こんにちは。あらたです。起動テンプレートを使用すると全く同じEC2インスタンスを簡単に起動することができます。
また、AutoScalingを使用する際に必須なため、起動テンプレートの作成方法はマスターして損はないと思います。
 あらた
あらた今回はそんな起動テンプレートの作成手順をまとめたので、実際の画面キャプチャをもとに解説していきたいと思います。
起動テンプレートを作成する手順
起動テンプレートを作成するには以下の手順を踏みます。
①AMIを自身で用意するかAmazonが用意しているAMIを使用する
②AMIをもとに起動テンプレートを作成する。
今回は、AMIを自身で作成し、そのAMIから起動テンプレートを作成していきたいと思います。
ただのEC2インスタンスのAMIを作成してもつまらないので、ApachをEC2インスタンスにインストールした状態の起動テンプレートを作成したいと思います。
EC2インスタンスの作成
それでは、さっそくEC2インスタンスを作成していきましょう。
名前は「auto-scaling-test-apach」として「Amazon Linux-2」を選択しました。
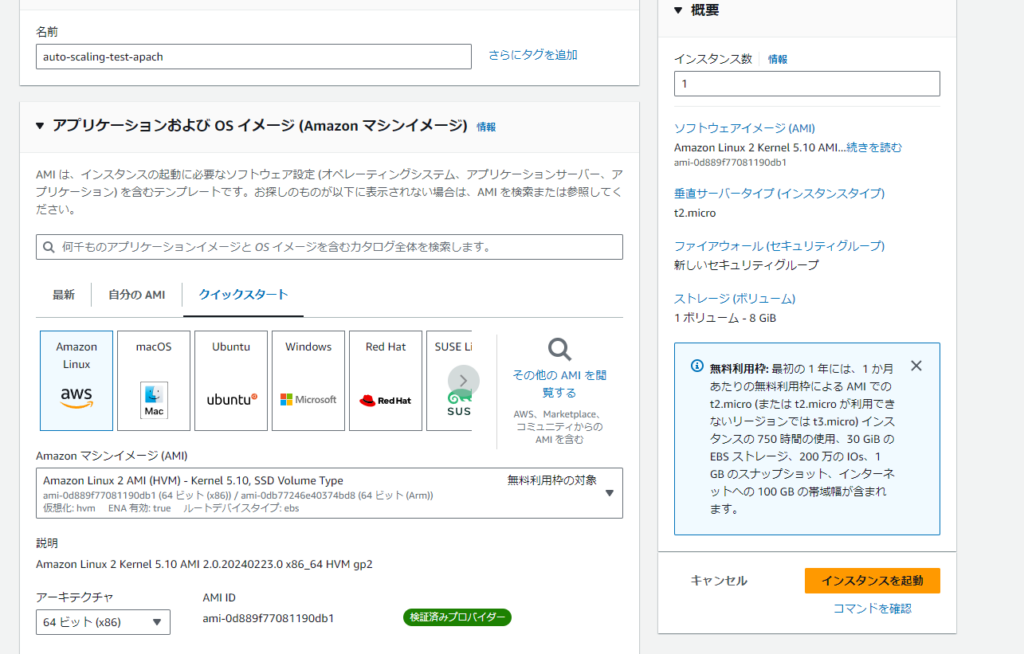
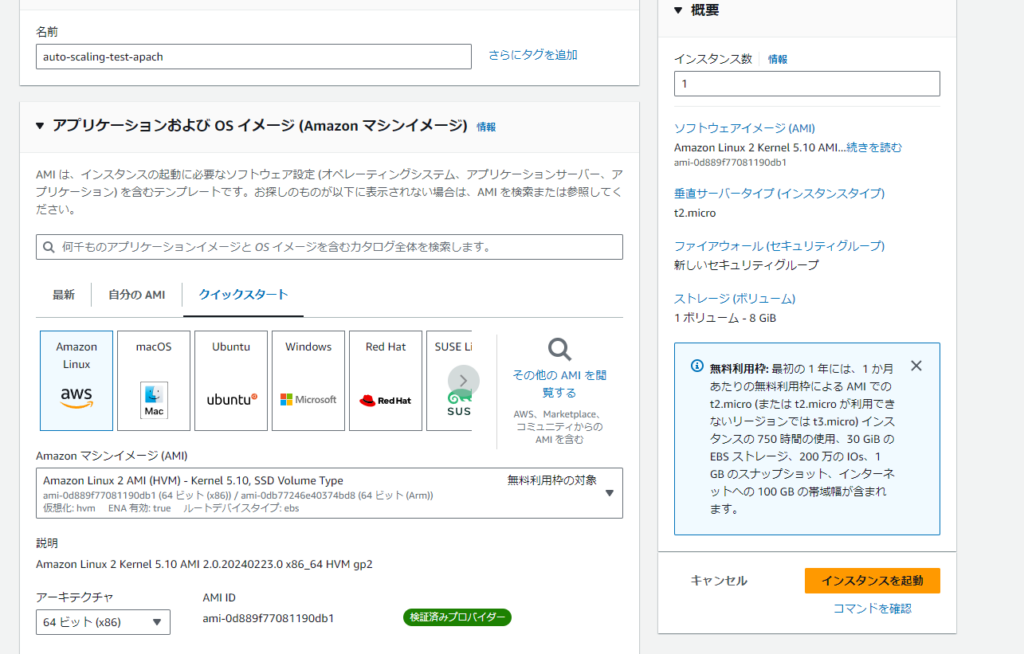
「ネットワーク設定」で「VPC」と「サブネット」を選択して「パブリックIPの自動割り当て」を有効化にします。次に、「セキュリティグループの作成」を選択してセキュリティグループを作成します。
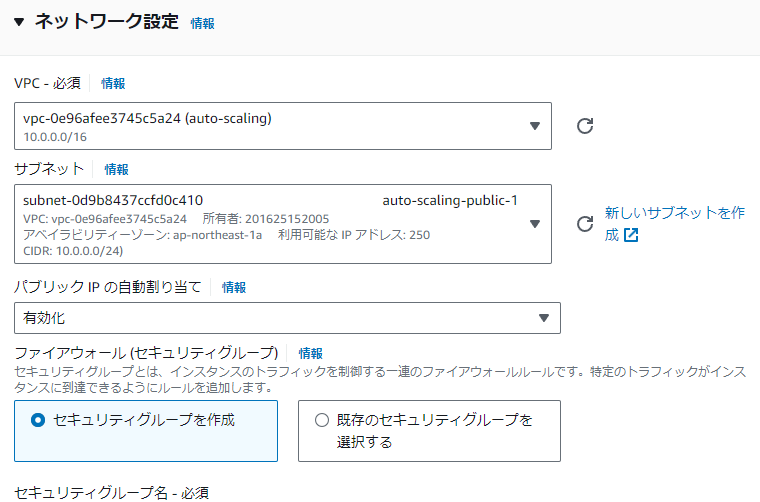
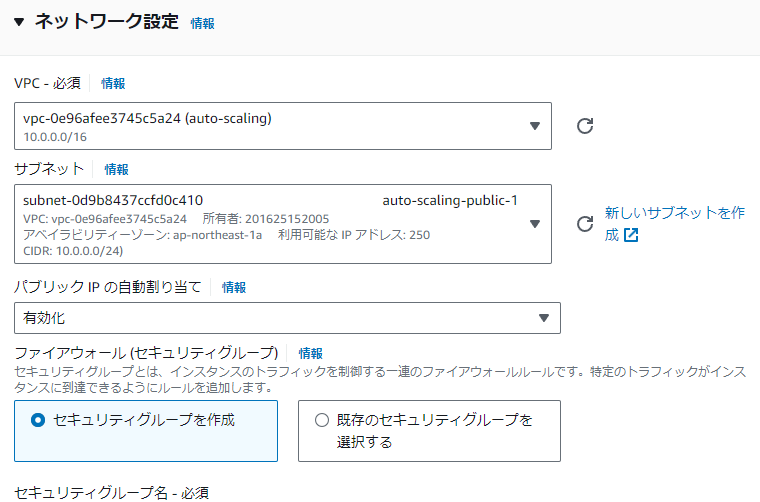
インバウンドのセキュリティグループで自身のIPアドレスからのSSHとHTTPのアクセスを許可しておきましょう。
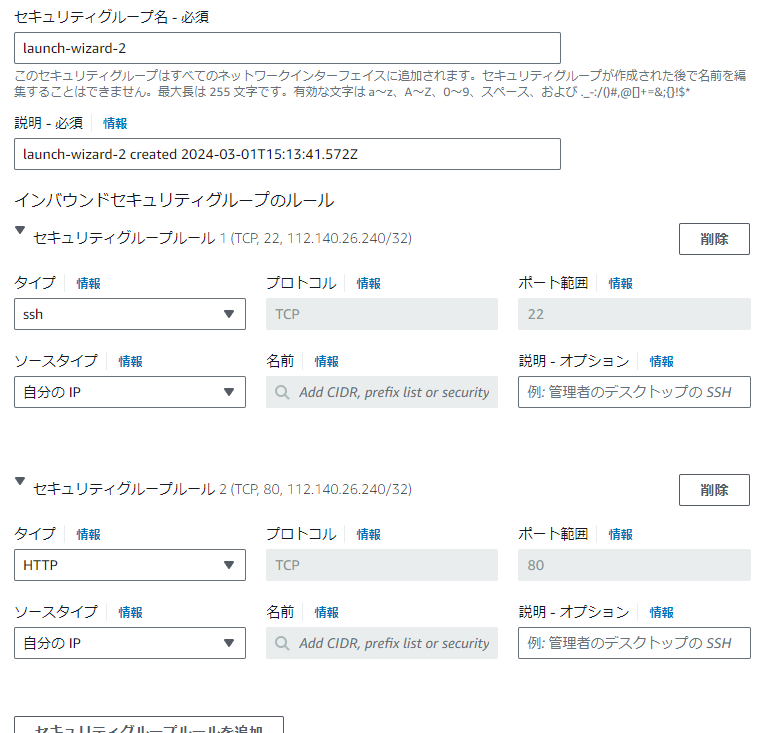
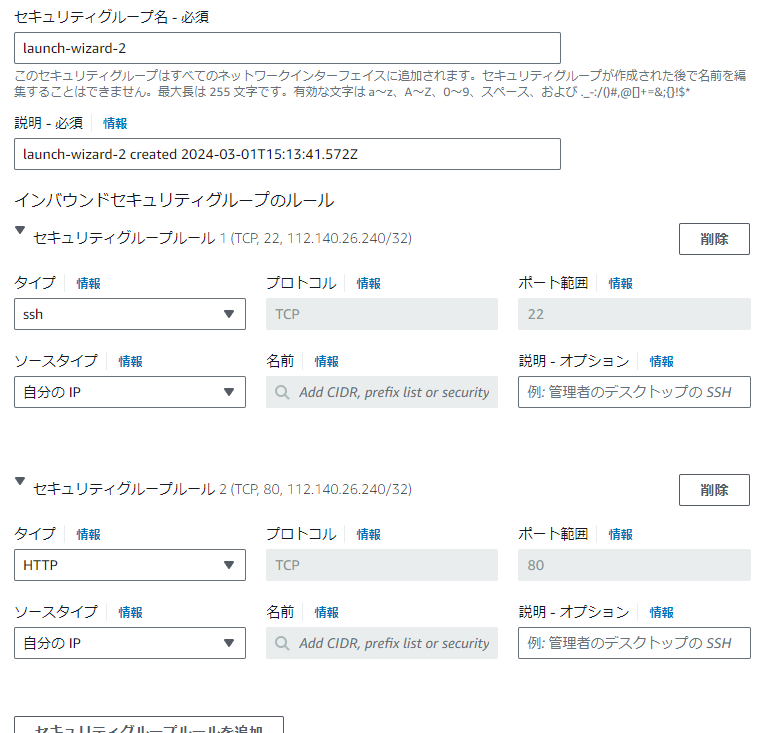
後の設定は変えずに「インスタンスを起動」を選択します。
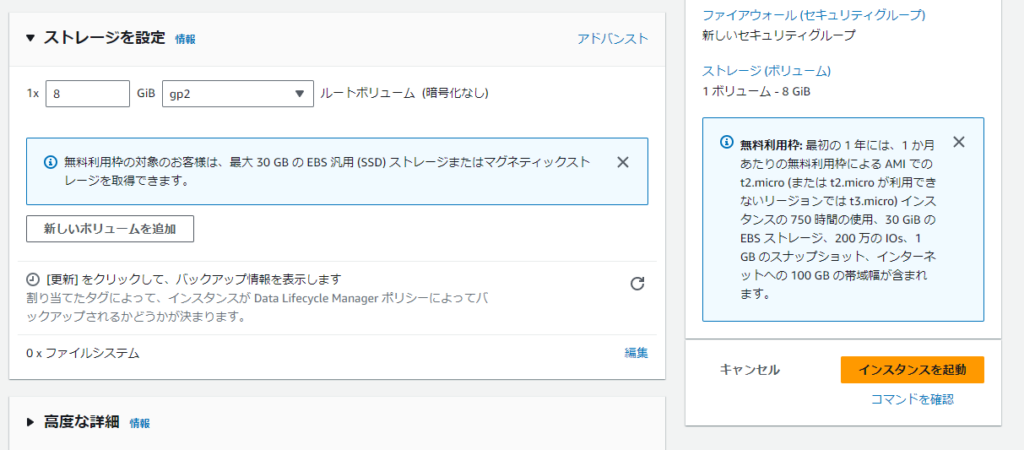
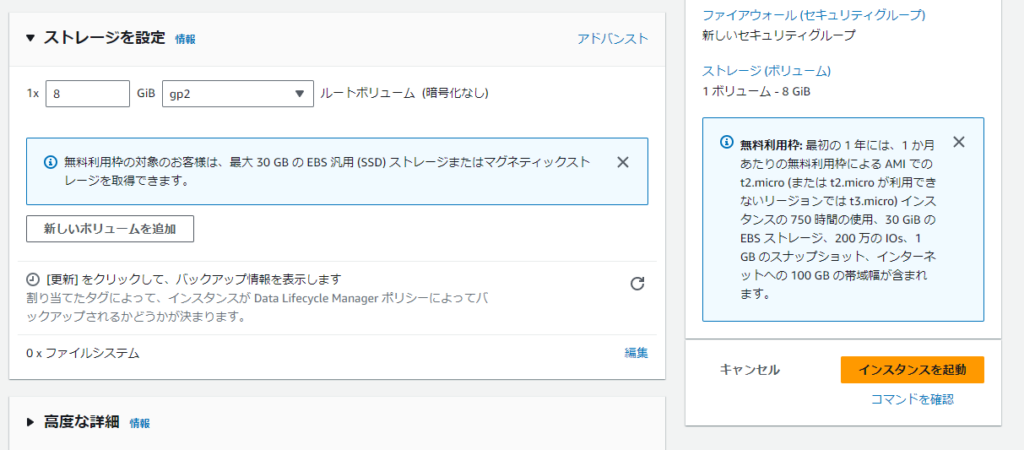
これでEC2インスタンスの作成が完了しました。
EC2インスタンスにApachをダウンロードする
まずは先ほどインストールしたEC2インスタンスにログインします。
EC2インスタンスに接続方法は以下の手順で接続してください。自身の作成してあるキーペアが保存してあるフォルダまで移動して以下のコマンドを実施します。
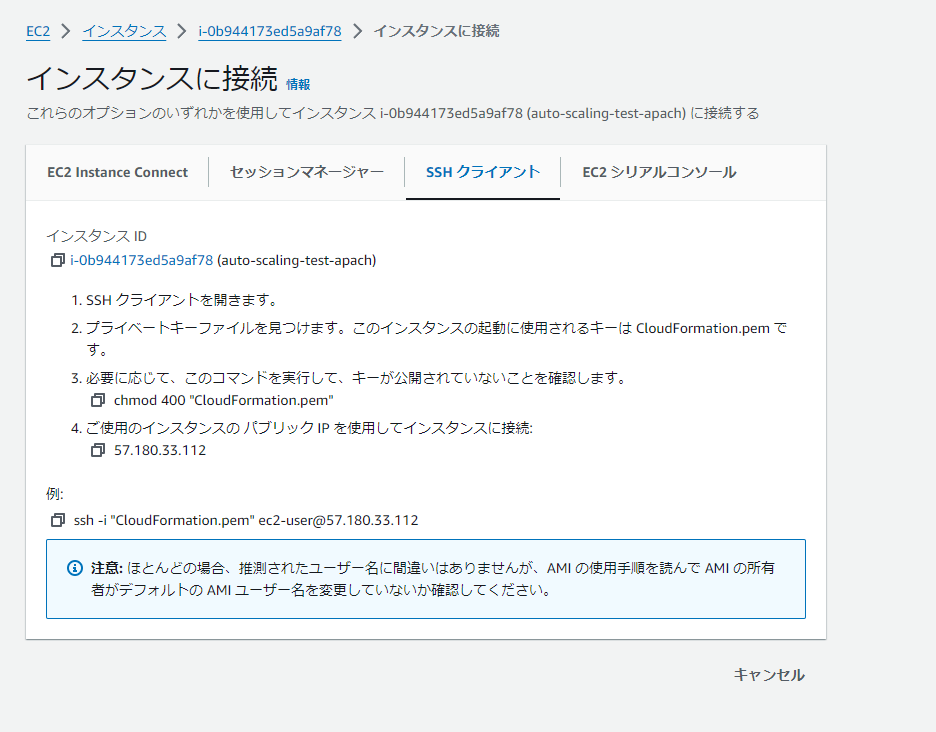
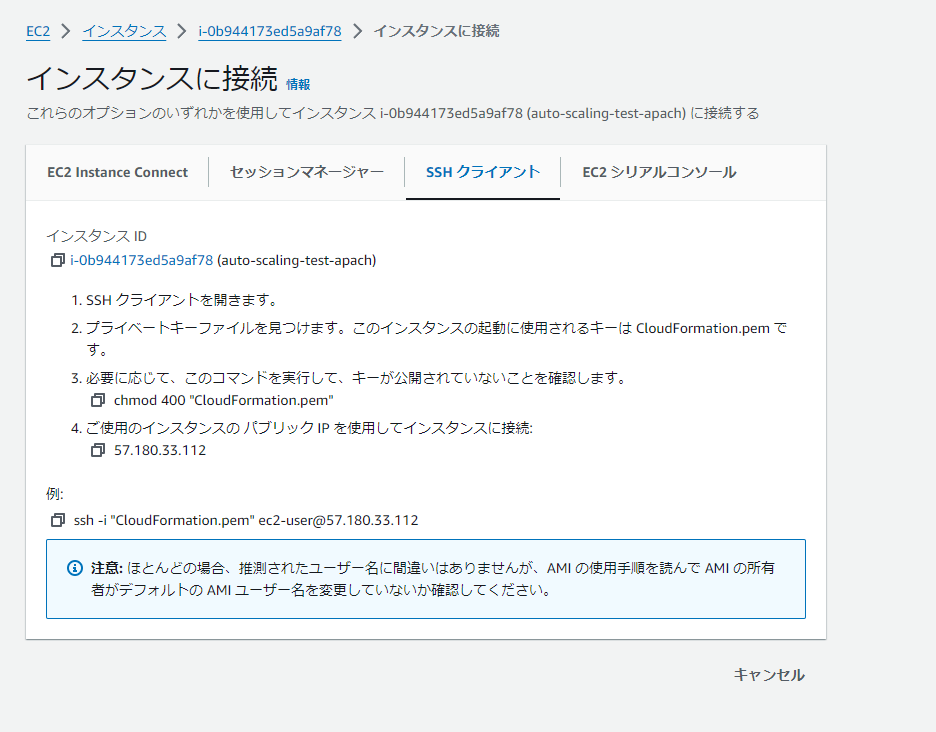
chmod 400 "CloudFormation.pem"
ssh -i "CloudFormation.pem" ec2-user@<パブリックIPアドレス>
無事ログインできると以下のように表示されるはずです。
arning: Permanently added '43.207.138.187' (ED25519) to the list of known hosts.
, #_
~\_ ####_ Amazon Linux 2
~~ \_#####\
~~ \###| AL2 End of Life is 2025-06-30.
~~ \#/ ___
~~ V~' '->
~~~ / A newer version of Amazon Linux is available!
~~._. _/
_/ _/ Amazon Linux 2023, GA and supported until 2028-03-15.
_/m/' https://aws.amazon.com/linux/amazon-linux-2023/
ログインできたので早速Apachを導入してしまいましょう。
以下のコマンドを入力してください。
sudo yum install httpd
次にApachをスタートさせます。
service httpd start
最後に、EC2起動時にApachも起動するように設定します。
sudo systemctl enable httpd.service
これで設定が完了しました。実際にApachが起動しているか見てみましょう。起動しているEC2インスタンスのパブリックIPアドレスをURLバーに入力します。以下のように「TestPage」と表示されていればApachのインストールは完了です。
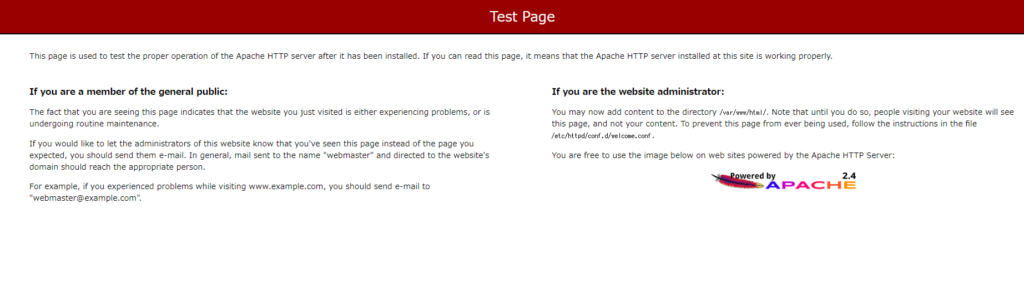
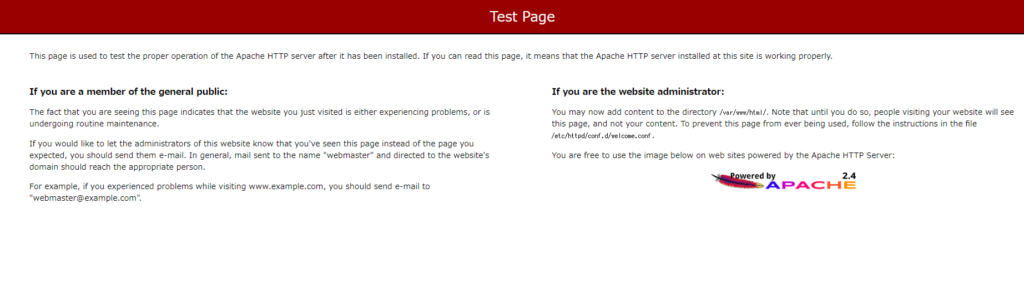
AMIの作成方法
AMIの作成方法はとても簡単です。
「アクション」から「イメージとテンプレート」「イメージを作成」を選択します。
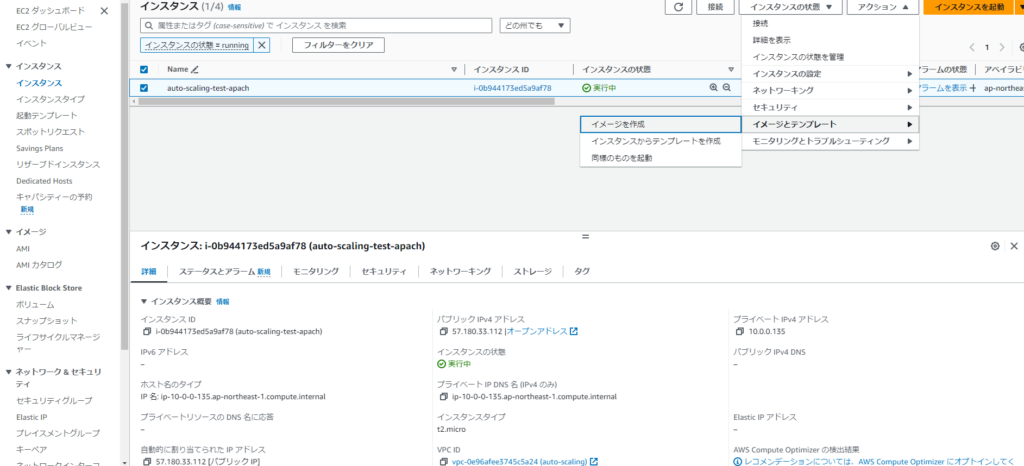
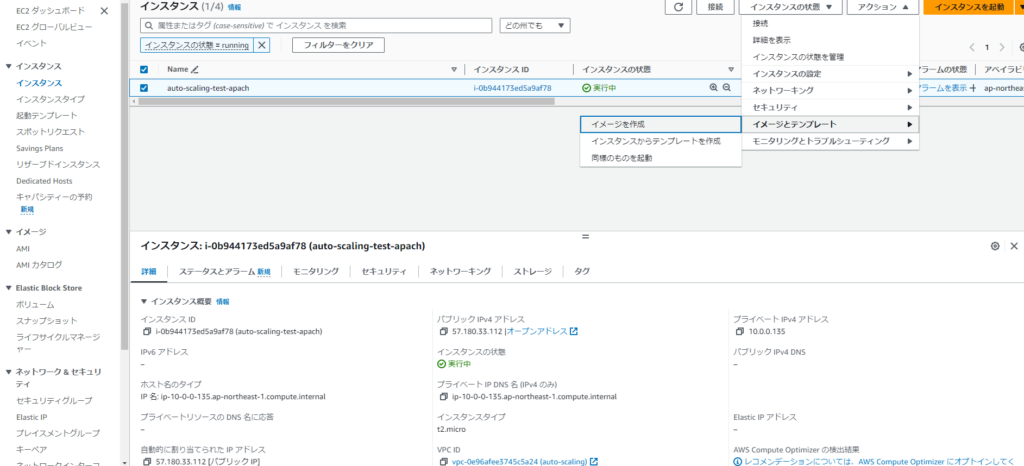
「イメージ名」「イメージの説明」を入力し、後はデフォルトの設定で「イメージの作成」を選択します。
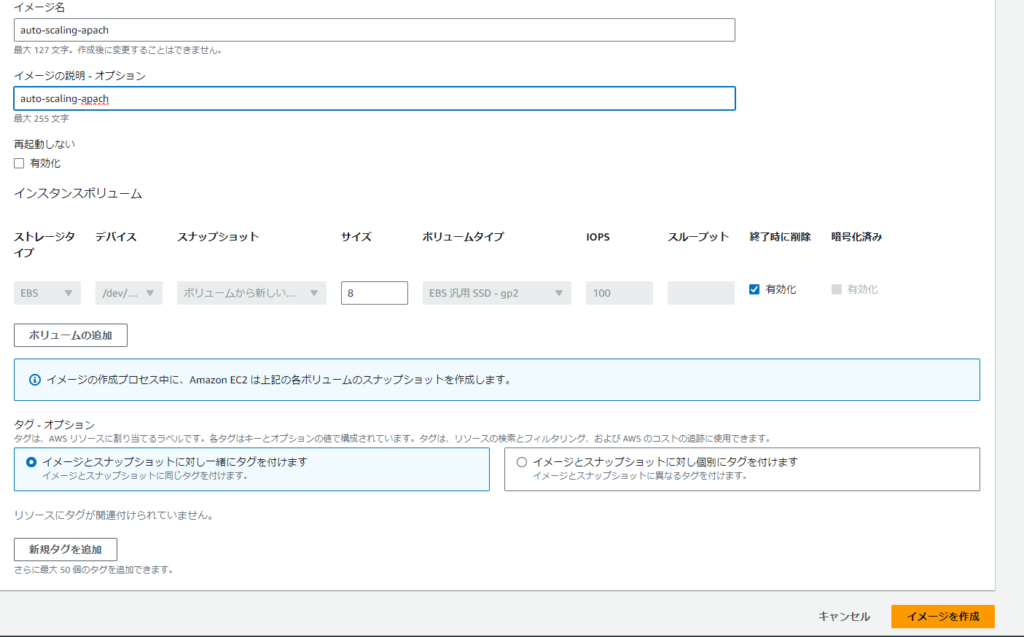
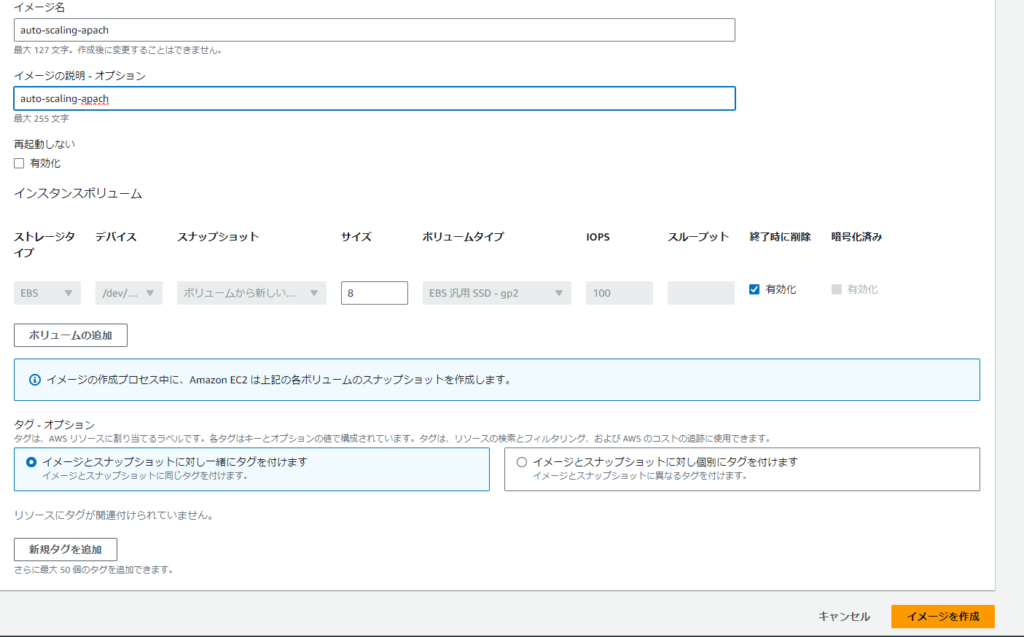
以下のようにAMIイメージが作成されていることを確認してください。
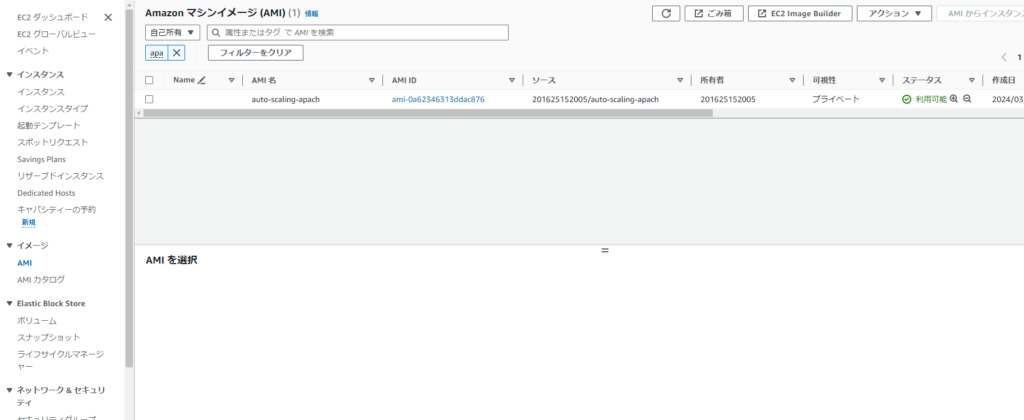
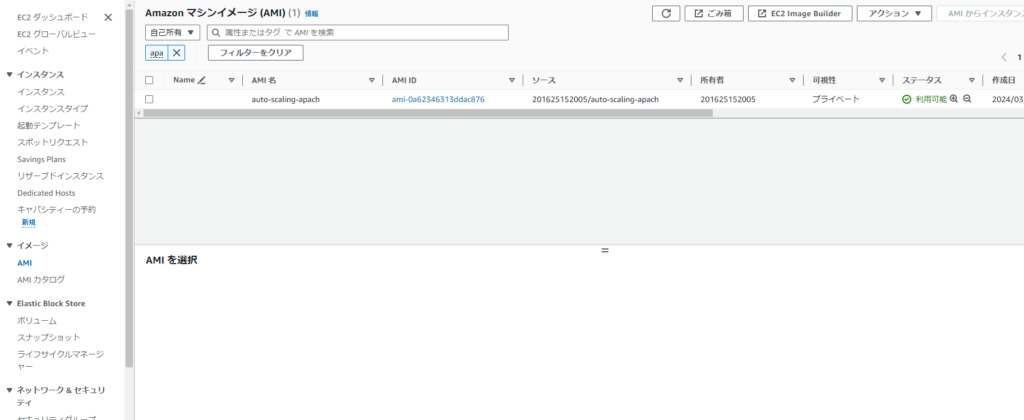
AMIをもとに起動テンプレートを作成する。
それでは本題の起動テンプレートを作成していきましょう。
「インスタンスからテンプレートを作成」を選択します。
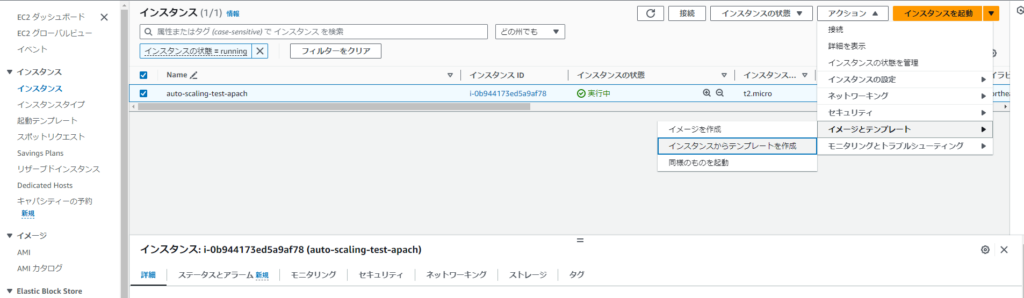
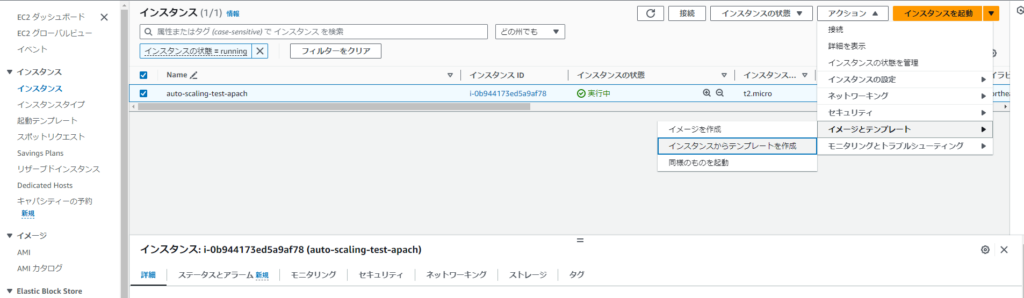
| 起動テンプレート名 | 起動テンプレートの任意の名前を入力します |
| テンプレートバージョン | テンプレートのバージョンを記入します |
| AutoScalingガイダンス | セットアップの際のガイダンス |
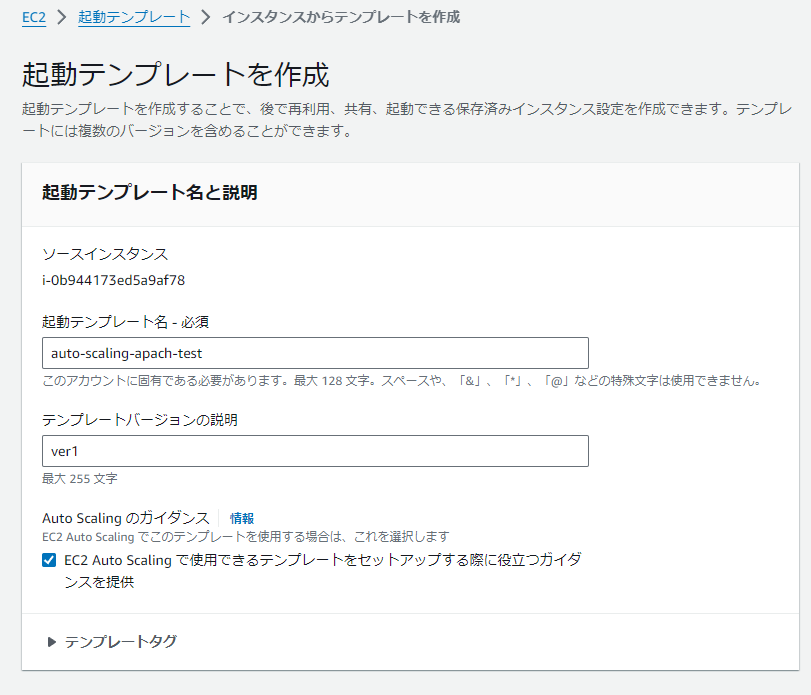
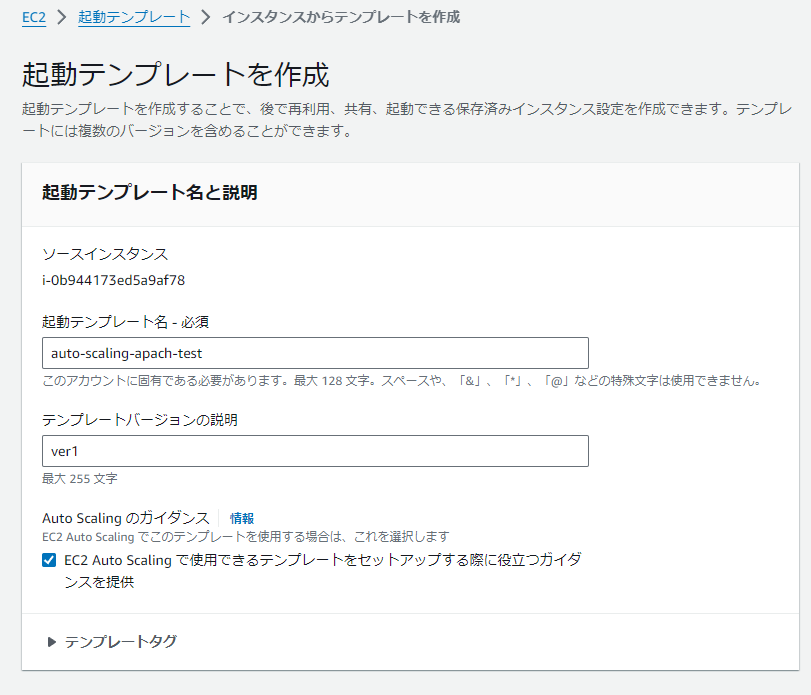
AMIで起動するAMIを選択します。ここでは、先ほど作成したAMIを使用します。
カタログからのAMIを選択するとAmazonが作成したAMIが使用できます。
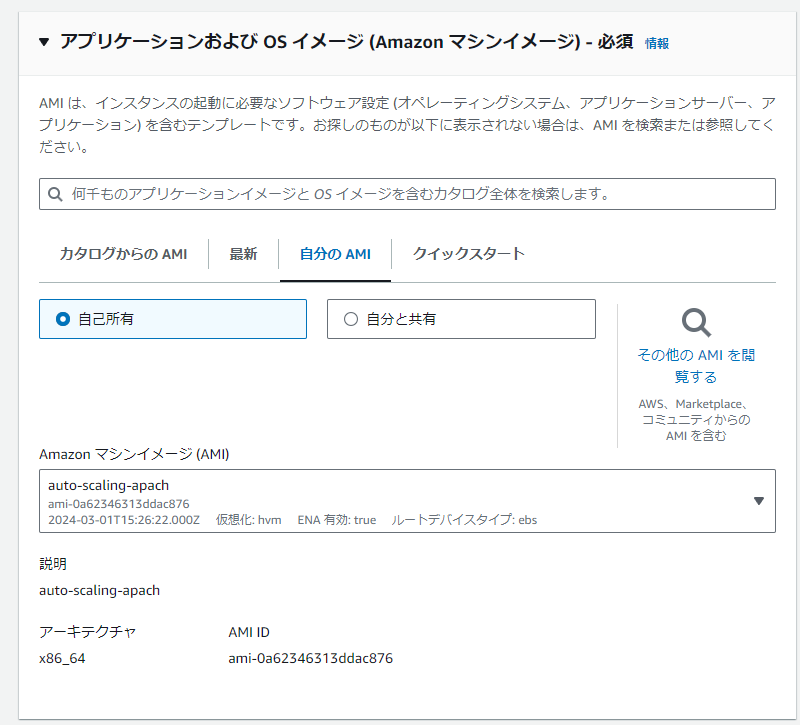
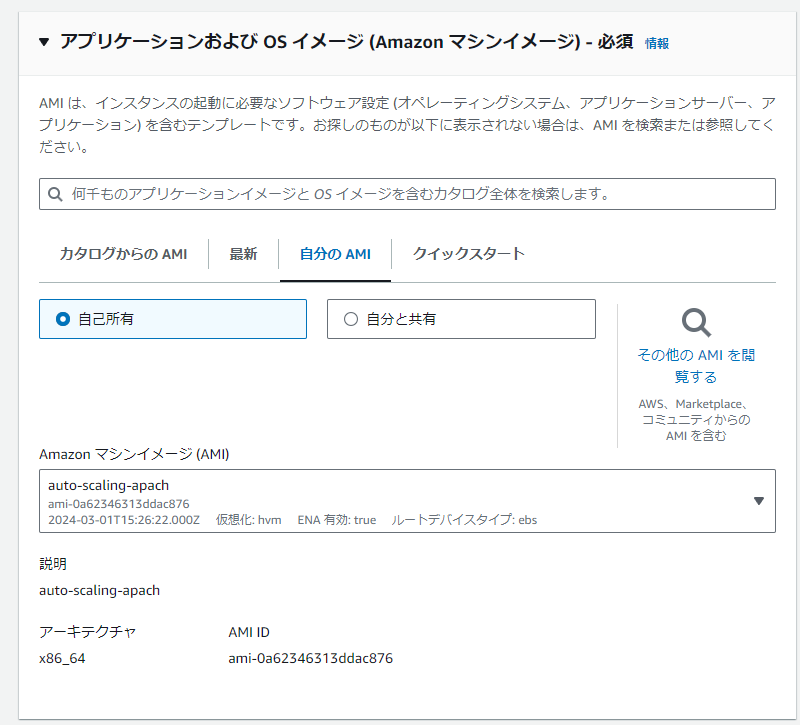
次に「インスタンスタイプ」と「キーペア」を選択します。
今回は「t2マイクロ」を選択し、事前作成した「キーペア」を選択しました。キーペアを作成したことがない方は、「新しいキーペア」の作成を選択して「キーペア」を作成してください。
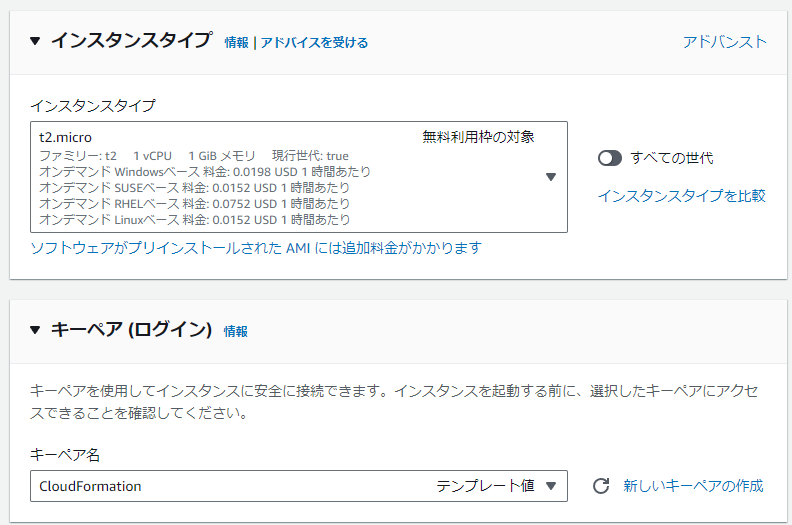
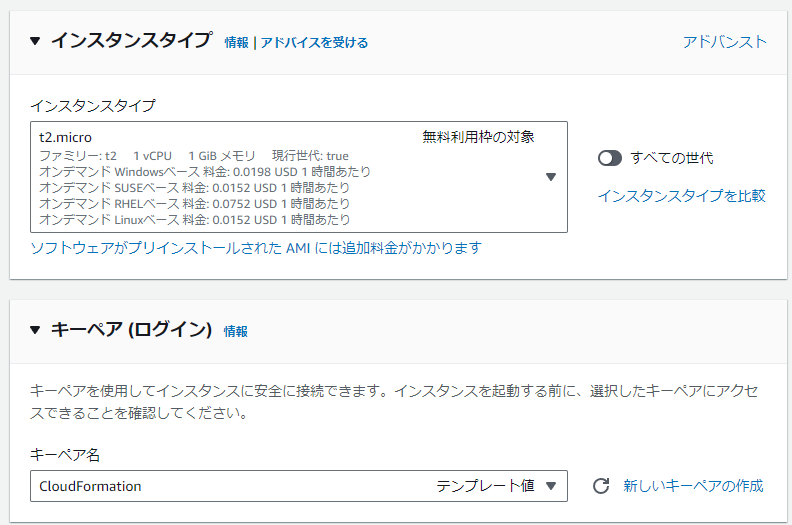
次にネットワーク設定です。
| サブネット | 起動するサブネット。マルチAZで起動したい場合は「起動テンプレートの設定に含まない」を選択 |
| ファイアウォール | 起動時のセキュリティグループを選択。この画面で作成も可能 |
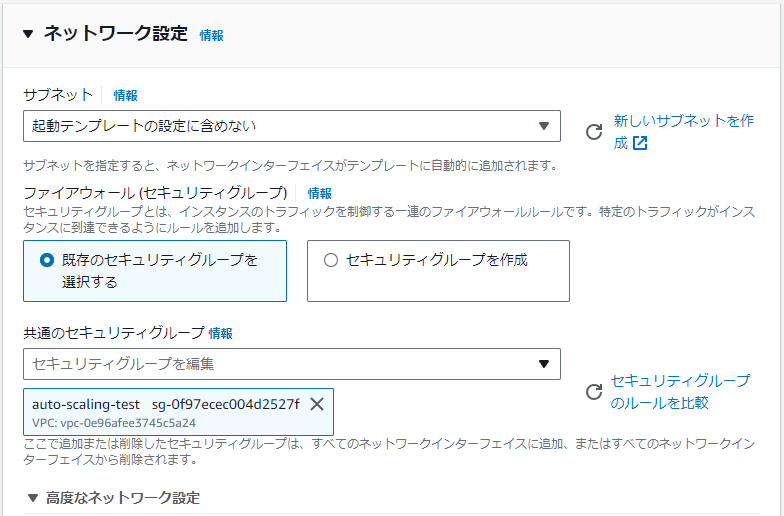
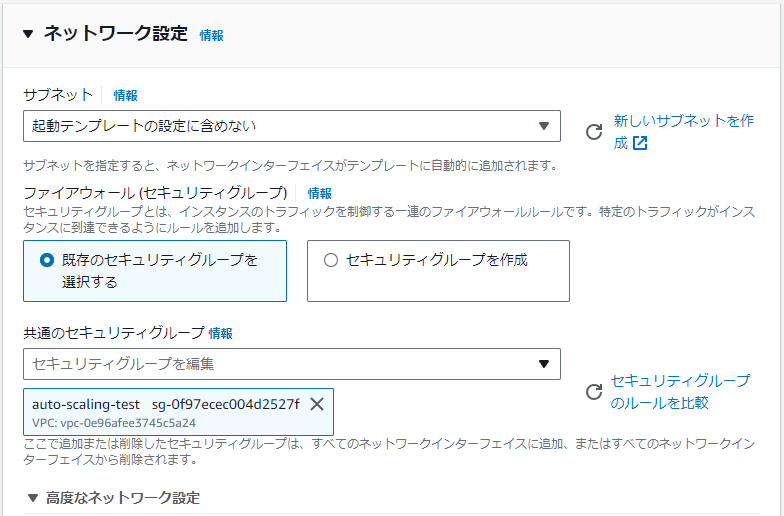
高度のネットワーク設定では以下の項目を設定します。
| パブリックIP自動割り当て | デフォルトで無効→今回は有効化 |
| セキュリティグループ | 起動時のセキュリティグループを選択 |
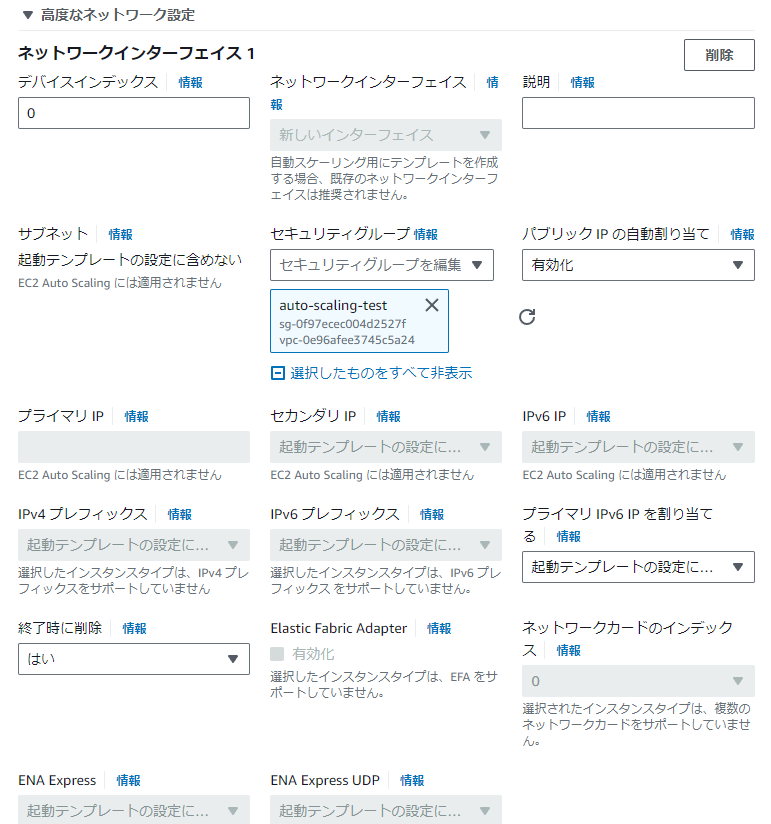
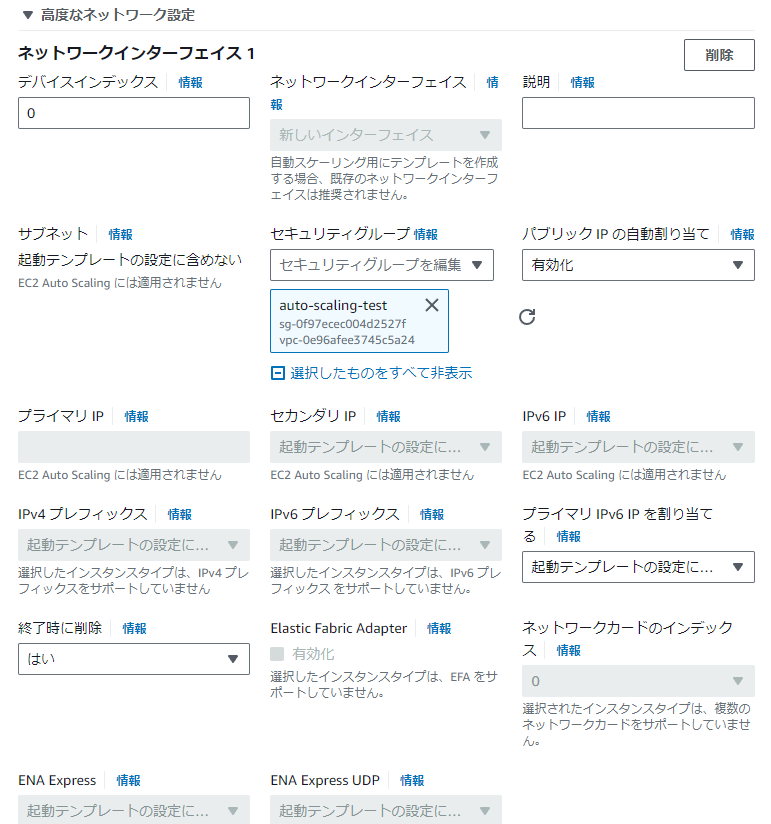
最後に高度の設定でシャットダウン動作を「起動テンプレートの設定に含めない」を選択し「起動テンプレートを作成」を選択します。
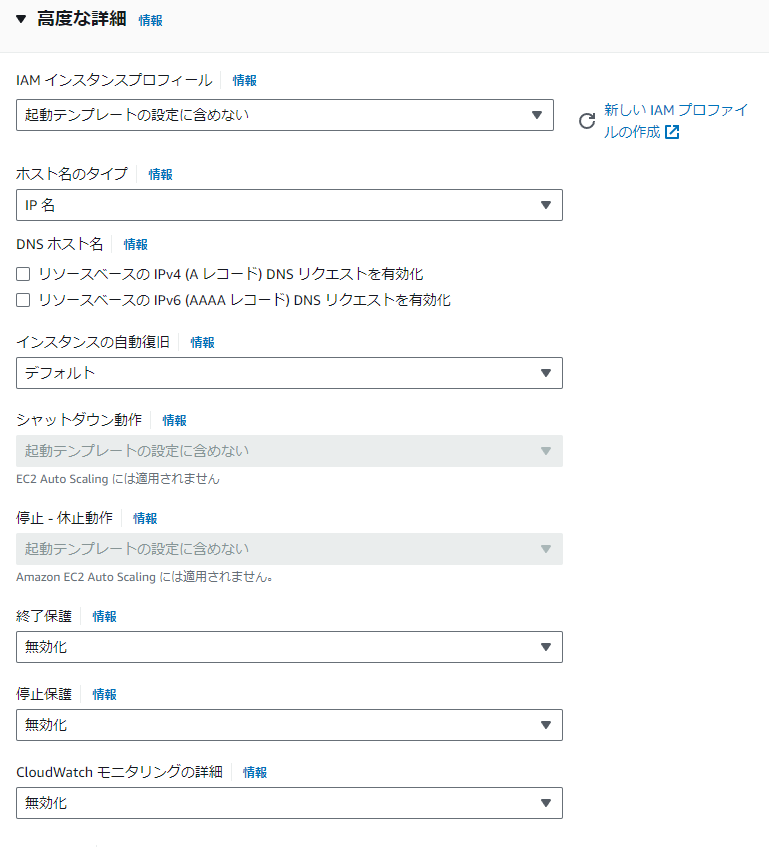
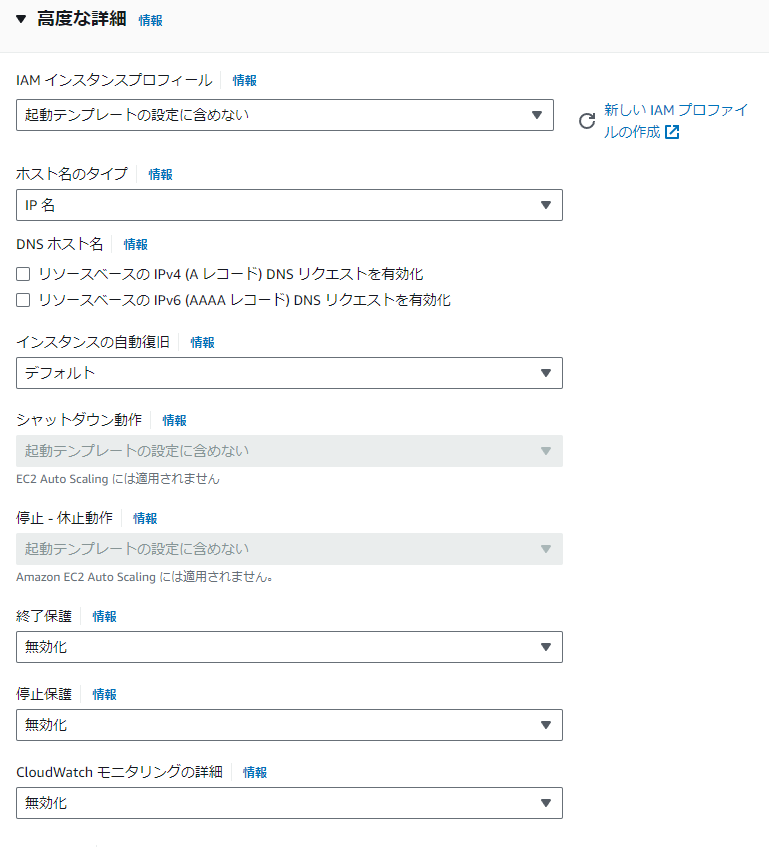
以下のように起動テンプレートが作成されていたら、OKです。
「アクション」→「テンプレートを変更(新しいバージョンを作成)」を選択すると新しいバージョンでテンプレートを作成することがきます。
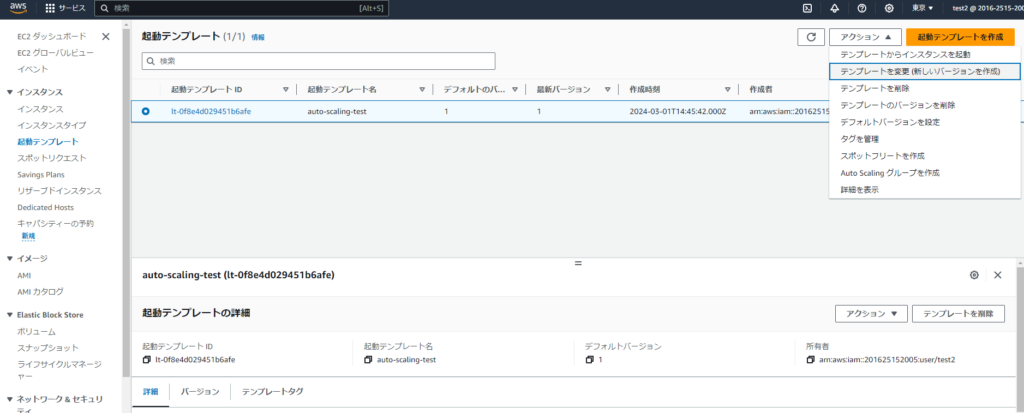
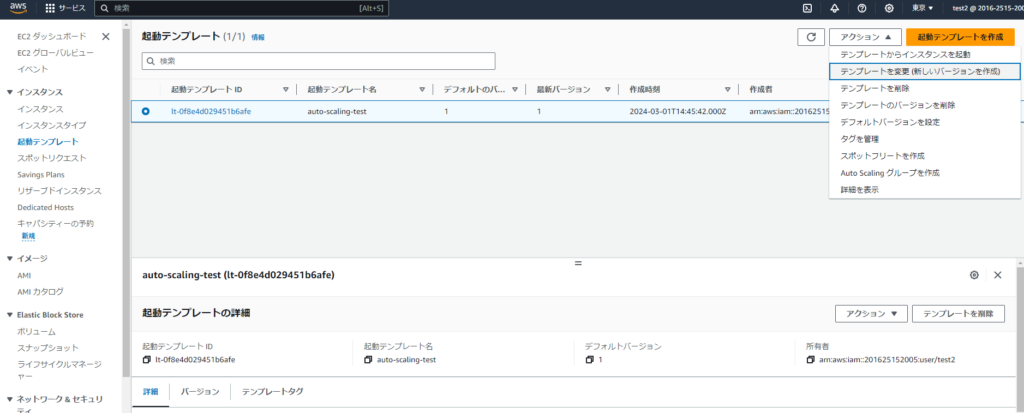
起動テンプレートからEC2インスタンスを起動
起動テンプレートからEC2インスタンスを起動するのはとても簡単です。
テンプレートからインスタンスを起動を選択し
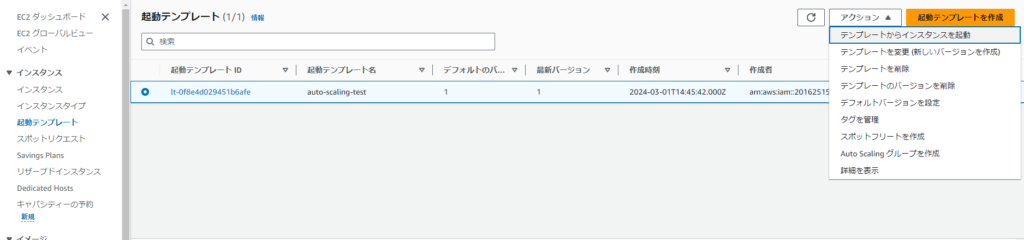
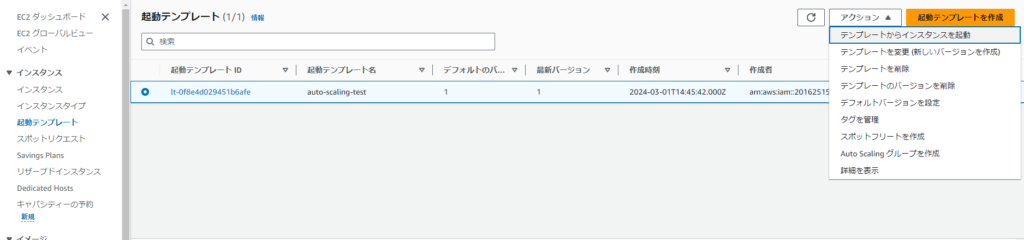
インスタンス数を入力して、インスタンスを起動を選択するだけでEC2インスタンスが作成されます。
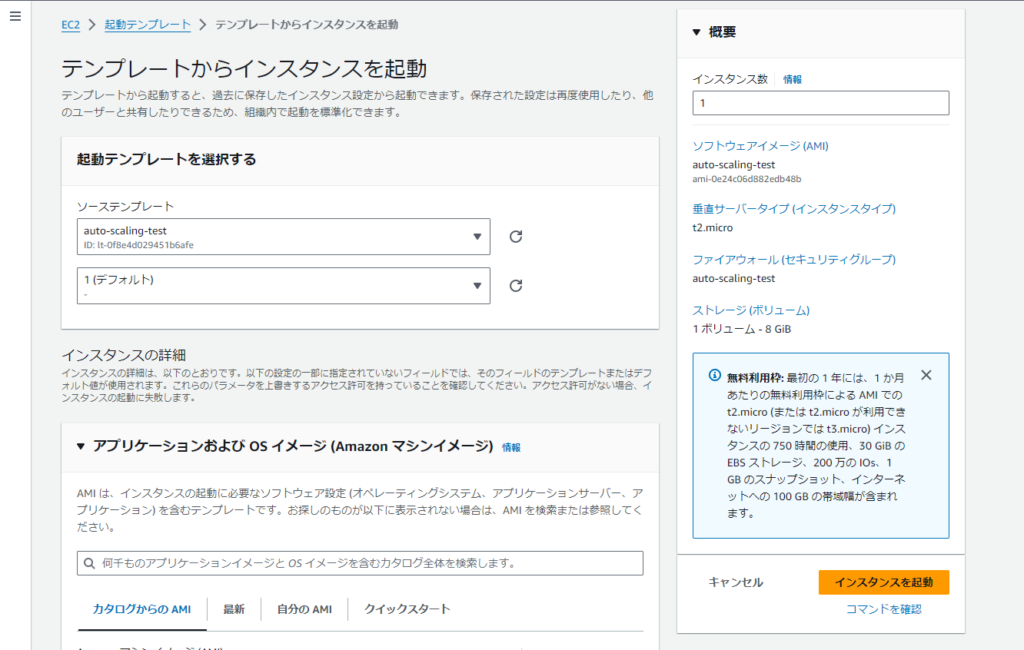
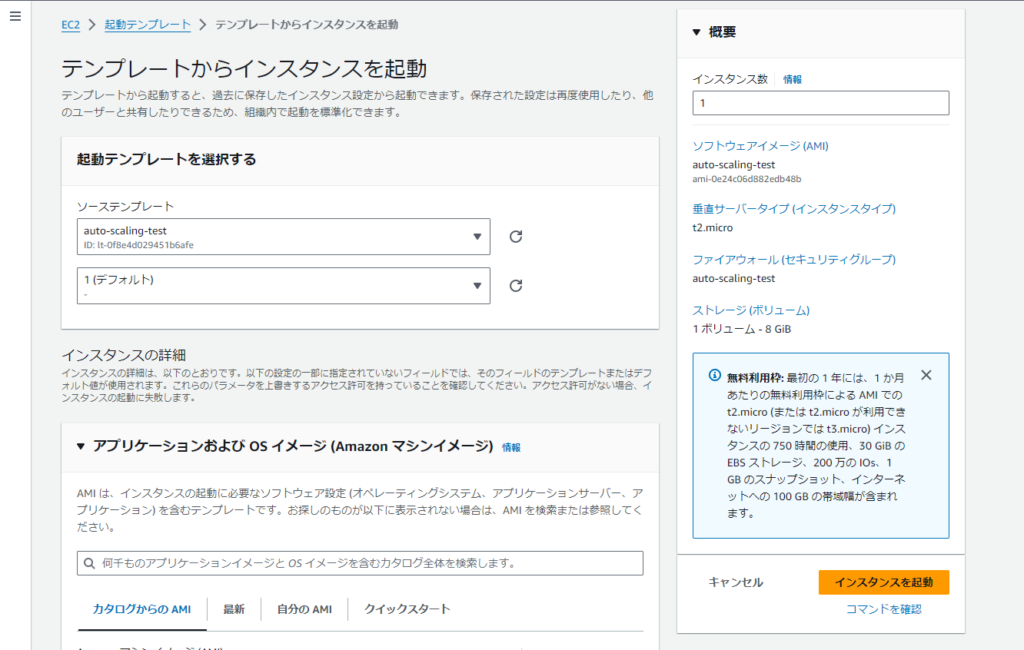
まとめ
以上、EC2インスタンスの起動テンプレートの設定でした。
起動テンプレートの設定手順は理解できたでしょうか?みなさんの学習の手助けになれたのなら幸いです。







コメント